As a small business owner you likely receive bills on a regular basis from vendors and service providers. Recording and paying these bills efficiently is key to managing cash flow and keeping accurate books. QuickBooks Online makes it easy to not only enter bills but also organize, track, and pay them online.
In this comprehensive guide, we’ll walk through how to add bills, record payments you’ve made, and pay bills directly in QuickBooks Online.
Getting Started with Bills in QuickBooks Online
To start working with bills you first need to sign in to your QuickBooks Online company file. Click on “Expenses” in the left menu bar and then select “Bills.” This will open the Bills page where you can see any outstanding bills organized into tabs
- For Review – New bills sent to you for approval
- Unpaid – Open bills due now, soon, or later
- Paid – Bills already paid
Now let’s look at how to add new bills as they come in.
Entering Bills into QuickBooks Online
When you receive a bill from a vendor or service provider, you’ll need to enter it into QuickBooks Online to track what you owe. Here are the key steps:
- Click the “+ New” button and select “Bill.”
- Choose the vendor name from the dropdown menu.
- Select the payment terms that the vendor has provided.
- Enter the bill date, due date, and bill number or PO number.
- Fill in the expense details including category, amount, description, and tax.
- Select “Save and Close.”
The bill will now appear under the Unpaid tab, reminding you that payment is due.
Options for Paying Your Bills
Once bills appear in the Unpaid tab, you have several options for paying them:
-
Pay Online with Bill Pay – If you connect bank accounts to QuickBooks Online, you can schedule online bill payments directly to vendors.
-
Record Offline Payments – Select “Mark as Paid” to note bills you paid outside QuickBooks with cash, check, etc.
-
Enter a Check Payment – Select “New Check” and assign it to a specific unpaid bill.
-
Use a Credit Card – Choose “New” then “Pay Bills” and select a credit card account.
Let’s explore each of these bill payment options in more detail.
Paying Bills Online with QuickBooks Bill Pay
Paying bills directly from QuickBooks Online is fast and easy when you connect your bank account. Here are the steps:
- From the Unpaid tab, click “Schedule Payment” on a bill.
- Verify or change the payment amount if less than the full balance.
- Select which connected bank account to pull the funds from.
- Choose to send the payment now or schedule it for later.
- Click “Schedule Payment.”
The payment is processed and the bill is moved to the Paid tab.
Recording Offline Bill Payments
If you already mailed a check or paid a bill outside of QuickBooks Online, you need to record it. From the Unpaid tab:
- Click the Action dropdown on the bill and select “Mark as Paid.”
- Enter the payment date, amount, and account used.
- Choose which outstanding bills the payment applies to.
- Click “Save and Close.”
Paying a Bill with a Check in QuickBooks
To accurately reflect paying a bill by check, here are the steps:
- Select “+ New” then choose “Check.”
- Pick the vendor’s name from the payee field.
- Enter the bank account the check is drawn from.
- Select the open bill(s) to apply the check to from the outstanding transactions.
- Enter the check amount and payment amounts per bill.
- Click “Save and Close.”
Paying a Bill with Credit Card or Cash
Follow these steps when paying a bill with a credit card or cash:
- Select “+ New” then “Pay Bills.”
- Choose the bank account or credit card account used.
- Pick which outstanding bill(s) you want to mark as paid.
- Enter the total payment amount and amount per bill.
- Select “Save.”
The bills paid will be moved to the Paid tab so you have a record.
Tips for Managing Bills Efficiently
Here are some tips for streamlining bill payment in QuickBooks Online:
- Enter bills as soon as you receive them to stay organized.
- Attach PDF copies of bills directly in QuickBooks Online.
- Add bill due dates to your calendar for easy reminder tracking.
- Pay bills on time to avoid late fees and interest charges.
- Use Bill Pay to automatically pay recurring monthly bills.
- Set bill reminders and alerts so you never miss a payment.
Ready to Pay Bills Seamlessly?
By entering your regular business bills and expenses into QuickBooks Online, you can easily track what you owe and when. Taking advantage of QuickBooks’ easy online bill pay saves time and gives you peace of mind that payments are sent out promptly. Automated alerts can help you avoid ever missing a due date.
With the simple bill pay process in QuickBooks Online, you can say goodbye to that stack of bills on your desk! Properly recording and managing payables is key for any small business. So implement these best practices today.
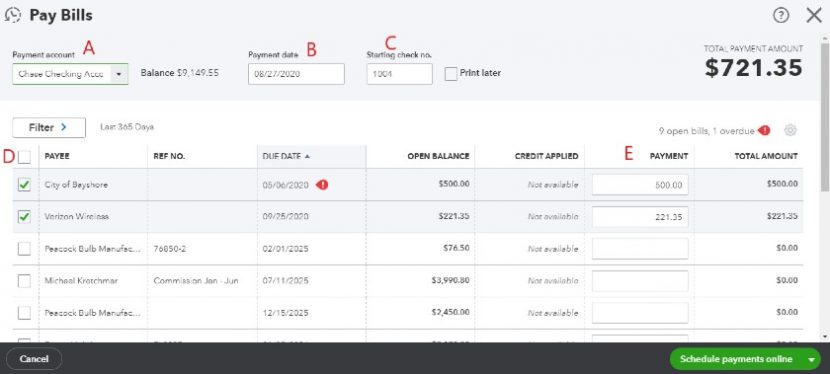
Get the latest to your inbox
Relevant resources to help start, run, and grow your business.Email*
By clicking “Submit,” you agree to permit Intuit to contact you regarding QuickBooks and have read and acknowledge our Privacy Statement.
Fresh business resources are headed your way!
-
- This content is for information purposes only and should not be considered legal, accounting, or tax advice, or a substitute for obtaining such advice specific to your business. Additional information and exceptions may apply. Applicable laws may vary by state or locality. No assurance is given that the information is comprehensive in its coverage or that it is suitable in dealing with a customer’s particular situation. Intuit Inc. does not have any responsibility for updating or revising any information presented herein. Accordingly, the information provided should not be relied upon as a substitute for independent research. Intuit Inc. does not warrant that the material contained herein will continue to be accurate nor that it is completely free of errors when published. Readers should verify statements before relying on them.We provide third-party links as a convenience and for informational purposes only. Intuit does not endorse or approve these products and services, or the opinions of these corporations or organizations or individuals. Intuit accepts no responsibility for the accuracy, legality, or content on these sites.
How does online QuickBooks Bill Pay work?
QuickBooks Bill Pay lets you send checks and ACH bank payments quickly and easily. Recipients don’t have to set up anything on their end. All you need to do is enter your bank account information to pay bills online, directly inside QuickBooks. You can settle invoices, balance books, and schedule bill payments in real-time.
First, you’ll decide how you’d like to complete the online payment.
- QuickBooks Checking: Use your QuickBooks Checking account to pay bills directly.
- Other bank accounts: Connect your financial institution by entering your user ID and password, or manually completing the micro-deposit process.
Next, determine how you’d like to pay the vendor.
- ACH bank payment: Bill Pay supports ACH transfers, making it simple to pay bills online in a few steps.
- Check: If your vendor prefers receiving paper checks, you don’t have to spend extra time issuing and mailing them. QuickBooks can do it for you.
How to add and pay bills in QuickBooks Online
FAQ
How to pay invoices in QuickBooks Online?
What are the payment methods for QuickBooks online?
How do I pay bills online in QuickBooks?
All you need to do is enter your bank account information to pay bills online, directly inside QuickBooks. You can settle invoices, balance books, and schedule bill payments in real-time. First, you’ll decide how you’d like to complete the online payment. QuickBooks Checking: Use your QuickBooks Checking account to pay bills directly.
How do I remove a bill in QuickBooks Online?
Remove bills When you remove a bill, it is no longer available in Online Bill Pay, but it remains recorded in Expenses in QuickBooks Online. Login to your QuickBooks Online account. Navigate to the Pay bills onlinepage by any of the following: Select + New. Then, select Pay Bills Online Selecting the Bill Pay Online dashboard widget
What happened to QuickBooks Desktop bill pay?
QuickBooks Desktop Bill Pay provided by Fiserv was retired on December 2, 2019. You’ll need to find an alternative solution to process online bill payments through QuickBooks Desktop. We encourage you to consult your bank or financial institution for other options.
