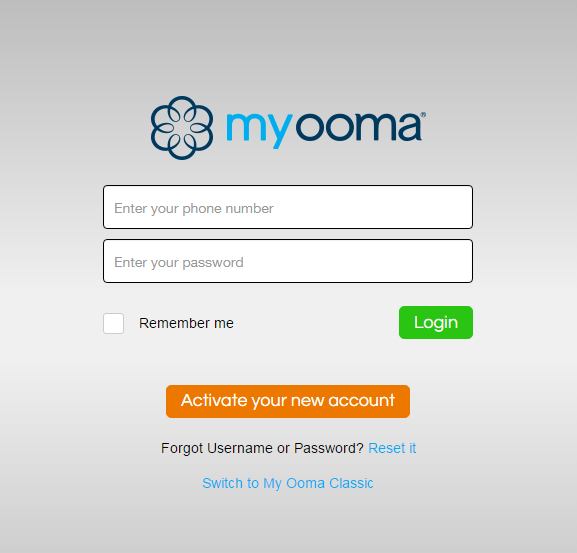Ooma is a popular VoIP phone service that offers affordable home phone service. When you sign up for an Ooma account, you get crystal clear calls, advanced features, and great customer service. You’ll need to log in to your Ooma online account to change your account settings and take care of your phone service.
In this detailed guide, we’ll walk through the process of logging in to your Ooma account using either the website or mobile app
Login via the Ooma Website
The easiest way to log in to your Ooma account is directly through their website at myoomacom/login.
Here are step-by-step instructions for logging in online:
-
Go to my.ooma.com/login on your computer or mobile browser.
-
Enter your 10-digit Ooma phone number in the “Phone number” field.
-
Enter the password for your Ooma account. This is the password you created when you first set up your account.
-
Click the blue “Login” button.
Once logged in, you’ll see your Ooma dashboard with options to manage calling features, check voicemail, set up call blocking, and more.
If you forgot your password, click “Forgot your password?” on the login page and follow the prompts to reset it. You’ll need to enter your phone number and email address associated with your account.
Logging in through the Ooma website gives you full access to all of your account settings and tools in one convenient place.
Login via the Mobile App
In addition to the website, you can also log in to your Ooma account using the Ooma mobile app for iOS or Android.
Here’s how to log in on mobile:
-
Download and open the Ooma app from the App Store or Google Play Store.
-
Tap “Log In” on the main menu.
-
Enter your 10-digit Ooma phone number and account password.
-
Tap “Log In” to continue.
The Ooma mobile app provides an easy way to access your voicemail, call history, contacts, and other account features on-the-go right from your smartphone.
If you forget your password, tap “Forgot Password?” and follow the reset instructions emailed to you.
Resetting Your Ooma Password
If you can’t remember your Ooma account password, you can easily reset it through the website or mobile app.
To reset online:
-
Go to my.ooma.com/login and click “Reset Password.”
-
Enter your Ooma phone number and email address.
-
Check your email inbox for a reset link from Ooma.
-
Follow the instructions to create a new password.
To reset on mobile:
-
Open the Ooma app and tap “Forgot Password?”
-
Enter your phone number and email address.
-
Check your email for a reset link from Ooma.
-
Follow the prompts to create a new password.
Once you reset your password, you can log in to your Ooma account with your new credentials. Be sure to choose a strong, secure password you won’t forget.
Troubleshooting Login Issues
If you’re having trouble logging in to your Ooma account, here are some troubleshooting tips:
-
Double check that you’re using the correct Ooma phone number and password. Ooma passwords are case-sensitive.
-
Try resetting your password if you think your credentials may be incorrect.
-
Make sure your Ooma device is online and connected to the internet or mobile data. This allows it to verify your login credentials.
-
Clear your browser history and cookies, then try logging in again.
-
Disable any VPNs, ad blockers, or firewalls temporarily, as these can sometimes block access to Ooma’s login server.
-
Try logging in on both the website and mobile app to see if one works over the other.
-
Contact Ooma Support if you cannot resolve the login issue. They can confirm your account details and help troubleshoot further.
With a few simple troubleshooting steps, you should be able to successfully log in to manage your Ooma account.
Change Your Ooma Password
Once logged in, you can change your Ooma password at any time:
-
Click your profile icon and select “Account Settings.”
-
Go to Security > Password.
-
Enter your current password.
-
Type your new password and confirm.
-
Click “Change Password.”
Your new credentials will take effect immediately. Be sure to choose a strong password and update it periodically for account security.
Recover Deleted Voicemails
A helpful tip – if you accidentally deleted important Ooma voicemails, you may be able to recover them by logging in:
-
Log in to your Ooma account online or on the mobile app.
-
Go to Voicemail Settings.
-
Toggle “Permanently delete voicemails” to OFF.
-
Click “Recover deleted voicemails.”
This will restore any recently deleted voicemails so you can listen to them again. Just remember to toggle permanent delete back ON when finished.
Ooma Account Management Tips
Here are some tips for managing your Ooma account:
-
Update your account profile details like password, email, and address when needed.
-
Set voicemail notifications to be alerted of new messages.
-
Enable call blocking to stop unwanted robocalls.
-
Check usage reports to monitor monthly minutes.
-
Adjust calling features and preferences under Account Settings.
-
Download invoices and billing statements from the Payments section.
-
Add users to allow family members to access features.
-
Contact Ooma Support through online chat or by phone if you need assistance.
Logging in to your Ooma online account gives you the tools to fully control and customize your home phone service.
Key Takeaways on Logging In to Your Ooma Account:
-
Log in at my.ooma.com/login using your phone number and password.
-
Alternatively, download the Ooma app and log in with your credentials.
-
Reset your password easily if forgotten.
-
Troubleshoot login problems like incorrect details or connectivity issues.
-
Change your password periodically for security.
-
Recover deleted voicemails by logging into your account.
-
Manage calling features, billing details and more once logged in.
With these simple steps, you can securely access your Ooma account online or on mobile. Log in anytime to personalize your VoIP home phone service.
Shop three limited time offers.
Sign up for Ooma Connect and Ooma Office Pro today and pay zero for your phone, adapter and base station.*
Call 877-621-0515 today to sign up.
*Free equipment includes a Yealink T23 IP phone, Ooma Connect Base Station, and Adapter. Requires 3 users and 1 year rental contract. Hardware must be returned upon termination of contract.