Paying your Celcom bill online is a quick and convenient way to stay on top of your payments. With just a few clicks you can view your outstanding balance make a payment, and get confirmation that your payment was received. In this comprehensive guide, we’ll walk you through the entire process of paying your Celcom bill online, from creating an account to tracking your payment status. Whether you’re new to paying bills online or just want a refresher, this step-by-step guide has got you covered.
Step 1: Create a Celcom Online Account
The first step to paying your Celcom bill online is to create an account on the Celcom website. Here’s how to do it:
-
Go to https://onlinepayment.celcom.com.my/. This is the main page for Celcom’s online payment portal.
-
Click on “Register Now” in the top right corner This will take you to the registration page
-
Enter your mobile number and click “Get OTP” Celcom will send a one-time PIN to your mobile number via SMS to verify your identity
-
Input the OTP sent to your mobile and click “Validate.”
-
On the next page, fill in your personal details like name, email address, and physical address. Make sure all information entered is accurate.
-
Create a password for your account. Choose something secure that you’ll remember.
-
Accept the terms and conditions and click “Register.”
It’s that simple! Once your registration is complete, you’ll have a Celcom online account that allows you to pay your bill and manage your account online.
Step 2: Log In to Your Celcom Account
Now that you’ve created an account, you can log in anytime to pay your Celcom bill.
-
Go to https://onlinepayment.celcom.com.my/ and click “Login” at the top right.
-
Enter your mobile number and password on the login page.
-
Click “Login.”
Once logged in, you’ll be taken to your Celcom account dashboard. This is where you can view your account details, check your usage, see outstanding payments, and of course, pay your bill.
Step 3: View Your Bill Summary
Before making a payment, it’s good to review your bill summary to know exactly what you’re paying for. Here’s how to view your bill:
-
On your account dashboard, go to the “My Bill” section.
-
You’ll see a summary of your current bill, including:
-
Billing period dates
-
Total outstanding balance
-
Breakdown of charges (mobile plan, add-ons, etc.)
-
Due date for payment
-
-
Review the summary carefully to ensure all charges look correct.
-
Take note of the total bill amount. You’ll need this when making your payment in the next step.
Step 4: Make Your Payment
Once you’ve verified your bill details, it’s time to pay your Celcom bill. You have a few different payment options:
Pay with Credit/Debit Card
-
From your account dashboard, click on “Pay Bill” in the top menu.
-
Select “Pay with Credit/Debit Card.”
-
Enter your outstanding amount and click “Next.”
-
Fill in your card details and click “Pay Now.”
-
The payment will process immediately and you’ll see a confirmation page.
Pay with Online Banking
-
From your account dashboard, click “Pay Bill” then select “Pay with Online Banking.”
-
Choose your bank and you’ll be redirected to your bank’s login page.
-
Log into your bank account and authorize the payment to Celcom.
-
Once completed, you’ll be redirected back to the Celcom site showing your payment confirmation.
Other Payment Options
Celcom also allows you to pay your bill via online transfer, auto-debit, over the counter at banks, or at 7-Eleven outlets. Refer to the Celcom website for details on these other payment methods.
No matter which option you choose, be sure to pay your bill by the due date to avoid any late fees or service disruption.
Step 5: Get Payment Confirmation
After paying your Celcom bill online, it’s important to verify that your payment went through. Here’s how to check:
-
From your account dashboard, go to “Payment History” in the top menu.
-
You’ll see your most recent payments listed with details like date paid and amount.
-
Locate the payment you just made – it should show as “Paid” with a reference number.
-
Click on the reference number to view the full payment details and confirmation.
You can also choose to receive payment receipts directly to your email for future reference.
Step 6: Check Payment Status
If you want to confirm when Celcom has received and processed your payment, you can check the payment status:
-
Go to “Payment History” and click on the payment’s reference number.
-
On the details page, scroll down to “Payment Status Tracking.”
-
This will show the current status of your payment, such as:
-
Pending – Payment initiated but not yet received
-
Processing – Payment received but not yet applied
-
Paid – Payment completed and applied
-
-
If the status is “Paid”, your payment was successful. If it’s still pending or processing, you may need to follow up with Celcom.
-
You can refresh this page to check for status updates.
And that’s it – by following these steps you can easily pay your Celcom bill online and confirm your payment went through. Paying online saves time and gives you peace of mind that your bill is settled on time every month.
Troubleshooting Tips
-
If you’re having login issues, use the “Forgot Password” link to reset your password.
-
Make sure all payment and card details entered are 100% accurate to avoid processing errors.
-
If a payment won’t go through, check your card limits and contact your bank if needed.
-
For stalled or failed payments, contact Celcom support for assistance.
-
Use live chat or email support if you need help with the online payment portal.
Paying your telco bill each month is an essential responsibility. By leveraging Celcom’s online payment system, you can take care of it seamlessly. Follow this guide for a smooth payment process every time.
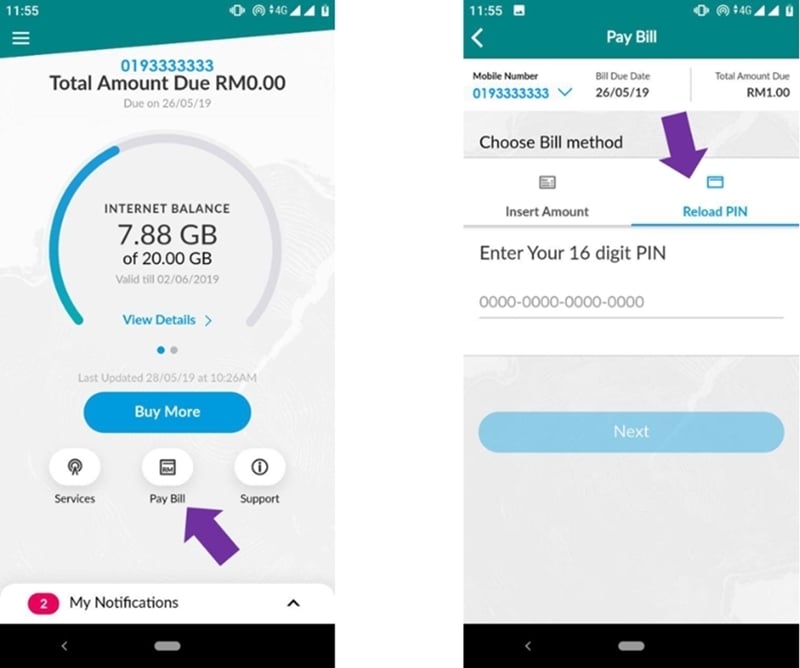
Discover more entertainment with CelcomDigi
Enjoy ad-free listening while jamming to the best tunes. â
Experience combat like never before and buy bundles for a greater experience.
Join your friends in an online adventure and purchase diamonds! â
Experience combat like never before & buy bundles for a greater experience. â
Engage in head-to-head battles across multiple game modes.â
Purchase in-game skins and items an epic battle royale masterpiece. â
Explore the vast fantasy world, Teyvat. Set forth on a journey and explore seven nations.â
Join 8 million players in the best multiplayer online battle.
Top-up your game credits with UniPin and enjoy a smooth gaming experience.
Top-up your game credits with UniPin and enjoy a smooth gaming experience.
Have the best experience watching your favourite programmes.â
Get YouTube Premium for ad-free viewing, picture in picture (PIP) & more.
One stop destination for authentic Indian content. Stream over 3700 titles!
Watch Asian rom-coms, action-packed movies, nerve-racking thrillers. ââ
Dive into dynamic gameplay, strategic battles, and immersive worlds.
Pay via CelcomDigi for all your in-app purchases or subscriptions. â
Have convenience to Pay via CelcomDigi for all your Google Store purchases.
How to Pay via Celcom for your in-app purchases
FAQ
What is the pay code for Celcom?
|
Channels
|
Details
|
|
JomPAY
|
Processing Time Before 5:00 P.M. on working day: Same day After 5:00 P.M. on working day: Next working day Weekend or public holiday: Next working day Biller Code Celcom: 2881 Digi: 1016 Ref-1 is your Celcom/ Digi account number.
|
How to top up Celcom for another number?
How do I pay my Celcom postpaid Bill?
Celcom Postpaid bill payment – please send your account number & account name in chat – once received payment will pay within 5 – 60 mins – Jompay Code (if any) – if urgent bill pls msg me in chat – NO CANCELLATION ACCEPTED & NO REFUND FOR INCORRECT ACCOUNT NUMBER & ACCOUNT NAME GIVEN BY BUYER
How do I pay my Celcom Life app Bill?
Celcom Life App 30Login to Celcom Life AppYour Billing Details can be found by clicking “Pay Now” on your main dashboard.After being forwarded to the “Pay Bill” dashboard, please choose your mobile number.Enter the amount of the bill, choose your preferred method of payment, and you’re done!
How do I pay my Celcom bill through jompay?
Choose My Bills from the menu and press the Pay Now button.Select the amount that you would like to payThen click Pay Now buttonNext, you will see Payment Method screenSelect your payment method, either Credit/Debit Card or Savings/Current Account
How do I pay my final bill after terminating my Celcom account?
But before we dive deeper into how to pay your final bill, here’s a few things to understand about your final bill after terminating your Celcom account: You will get your final bill on your normal bill cycle. If the termination date is close to the actual bill date, a standard bill will be generated on your normal billing date.
