Paying your Cleco bill online is the fastest and most convenient way to stay on top of your payments. With just a few clicks, you can view your balance, make a payment, and avoid late fees. This comprehensive guide will walk you through the entire process of setting up an online account and making an online payment to Cleco.
Why Pay Online?
Paying your Cleco bill online has many advantages over mailing in a check or paying in person:
-
It’s fast Online payments post to your account immediately so you don’t have to worry about delays from mailing.
-
It’s secure: Cleco uses industry-standard encryption to keep your information safe.
-
It’s convenient: You can pay anytime, anywhere using a computer or mobile device. No need to go to an office or find a stamp.
-
It saves money Online payments avoid the cost of stamps, checks gas for driving to an office etc.
-
You get receipts: Online payments generate emailed receipts so you have records of payment.
-
You save trees: Going paperless means fewer bills sent by mail each month.
Paying online helps you avoid late fees, keeps your service uninterrupted, and gives you peace of mind that your bill is paid on time, every time.
Step 1: Set Up a MyAccount
To pay your Cleco bill online, you first need to set up a MyAccount on Cleco’s website. Here’s how:
-
Go to www.cleco.com and click “MyAccount” in the top right corner.
-
On the MyAccount page, click “Register” under “New User Registration.”
-
Select whether you are a residential or commercial customer.
-
Enter your 12-digit Cleco account number located on your paper bill.
-
Enter the last 4 digits of your SSN or EIN.
-
Enter the ZIP code for your service address.
-
Create a unique username and password. Make sure your password is strong.
-
Provide your contact information including email and mobile number.
-
Agree to the terms and conditions.
-
Check your email inbox for a confirmation link and click it to activate your account.
Once you complete registration, you can start using your MyAccount right away to view your bill, make payments, and more.
Step 2: Log In to MyAccount
To pay your bill, you need to first log in to your MyAccount:
-
Go to www.cleco.com and click “MyAccount” in the top right corner.
-
On the login page, enter your username and password.
-
If you have 2-factor authentication enabled, enter your security code sent to your phone.
-
Click “Sign In.”
Once logged in, you will see your Cleco account dashboard with your current balance, recent bills, and other account details.
Step 3: Make a One-Time Payment
From your account dashboard, making a one-time bill payment is simple:
-
Click on “Billing” in the top menu.
-
Click “Make a Payment” on the billing page.
-
Enter the payment amount (or pay total balance if desired).
-
Select payment method:
- Credit/debit card
- Bank account (routing and account number needed)
- Digital wallets like Apple Pay, Google Pay, etc.
-
For card payments, enter your card details and billing address.
-
For bank account payments, enter your routing and account numbers.
-
Click “Continue” and review payment details.
-
Click “Submit Payment” to complete.
The payment will post instantly to your account. You will receive an emailed receipt as well.
Step 4: Set Up Auto-Pay
For ultimate convenience, you can enroll in auto-pay within MyAccount to have your bill paid automatically each month:
-
Click “Billing” then select “Automatic Payment Plan.”
-
Select payment method:
- Bank account
- Credit/debit card
- Digital wallet
-
Enter details for your selected payment method.
-
Choose what day of the month for payments to process.
-
Click “Add Automatic Payment Plan.”
-
Confirm your enrollment.
With auto-pay enabled, your monthly Cleco bill will be paid on time without you having to do anything. You can cancel or change your auto-pay option anytime.
Step 5: Go Paperless
While logged into your MyAccount, you can also go paperless to stop receiving mailed paper bills:
-
Click “My Profile” in the top menu.
-
Click “Communication Preferences.”
-
Under “My Documents” select “Go Paperless.”
-
Select paperless for each type of document.
-
Click “Save.”
Going paperless means you’ll receive bill notifications by email rather than mail. You can still view and print your bills from MyAccount anytime. Reduce clutter and go green by going paperless!
Pay Without a MyAccount
If you don’t want to create a MyAccount, you can still make one-time payments as a guest through Cleco’s online payment portal:
-
Go to www.cleco.com and click “Pay Your Bill” at the top.
-
On the payment page, click “Pay as Guest” under the login fields.
-
Enter your 12-digit account number.
-
Enter either your phone number on file or billing ZIP code.
-
Select payment amount and method.
-
Provide name, email, and payment details.
-
Review and submit payment.
While paying as a guest is possible, setting up a MyAccount makes paying your bill much faster every month. Guest payments also have higher processing fees.
Payment Processing Fees
When paying your Cleco bill online, there are certain processing fees to be aware of:
MyAccount Users
- Credit/debit cards: $1.85 flat fee
- Bank account: No fee
- Digital wallets: $0.75 flat fee
Guest Users
- Credit/debit cards: $1.85 flat fee
- Bank account: $1.85 flat fee
- Digital wallets: $0.75 flat fee
Processing fees help cover the costs of providing secure online payment options. Paying by bank account avoids fees entirely.
Payment Options
Cleco offers many convenient payment options to suit your needs:
-
MyAccount – Pay via MyAccount portal as a registered user.
-
Website – Pay as guest at www.cleco.com
-
Phone – Call 1-800-622-6537 and select “Make Payment” option.
-
Mobile app – Download Cleco app and pay via your MyAccount.
-
Automatic payment – Set up recurring auto-pay from your bank account or credit card.
-
Authorized pay agents – Pay in person at authorized retail locations.
-
By mail – Mail check or money order to Cleco PO Box. Allow 5-7 days.
Payment Locations
In addition to paying online, by phone, or by mail, Cleco offers many authorized walk-in payment locations where you can pay your bill in person with cash, check, or money order. Popular locations include:
-
Walmart stores
-
CheckFreePay locations
-
Some independent grocers
-
Cleco customer service offices
To find authorized pay agents near you, log into your MyAccount and view payment locations under “Billing.” Or visit www.cleco.com/pay-in-person and enter your ZIP code to search.
Avoid Late Fees
To avoid late fees, make sure your Cleco bill payment is received before the due date shown on your statement. Allow 5-7 days for mailed payments to process. Online and phone payments post instantly. If mailing close to the due date, consider paying online to ensure on-time payment.
If you cannot pay on time, call Cleco as soon as possible at 1-800-622-6537 to discuss payment plan options and avoid service interruption. Special payment arrangements are available for customers facing financial hardship.
Get Payment Alerts
For reminder alerts about upcoming payments and due dates, make sure Cleco has your current email and mobile number. Log into your MyAccount anytime to update your contact information.
Within MyAccount you can also enable payment receipt alerts and set usage & billing threshold alerts customized to your preferences. Stay in the know!
Manage Payments on the Go
With the free Cleco mobile app, you can easily make payments, check your balance, view past bills, and more right from your smartphone or tablet
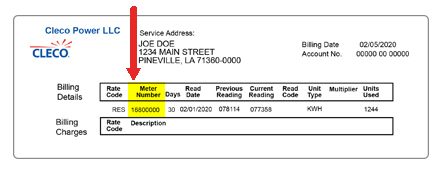
How to Pay Your ZipCash Bill Online
FAQ
What is the phone number for Cleco credit card payment?
How do I set up a Cleco account?
Where is my account number on Cleco?
Is there a Cleco app?
How do I make a Cleco payment?
• Mail Cleco’s payment center is available for payments by mail. Customers should mail their payment to Cleco Power LLC, P.O. Box 660228, Dallas, TX 75266-0228. If customers choose this option, they should allow appropriate time for the payment to reach Cleco.
How do I pay my Cleco bill if I don’t have an account?
If you don’t have an account, go to MyAccount sign in page and click “Pay Your Bill” under the heading “No Login Required.” You will need your 12-digit account number plus a primary contact number or the zip code for your service address. Table of Cleco payment options for paying bills. *Applied to one-time and recurring payments
How much does Cleco cost?
There is a $2.50 processing fee, and the customers Cleco account number and zip code are required to process the payment. • Mail Cleco’s payment center is available for payments by mail.
How do I pay my Kubra Cleco bill online?
• KUBRA Cleco’s one-time electronic payment service is available for customers to pay their bill online using a credit card, debit card or electronic check or by telephone at 1-888-909-4639. There is a $2.50 processing fee, and the customers Cleco account number and zip code are required to process the payment.
