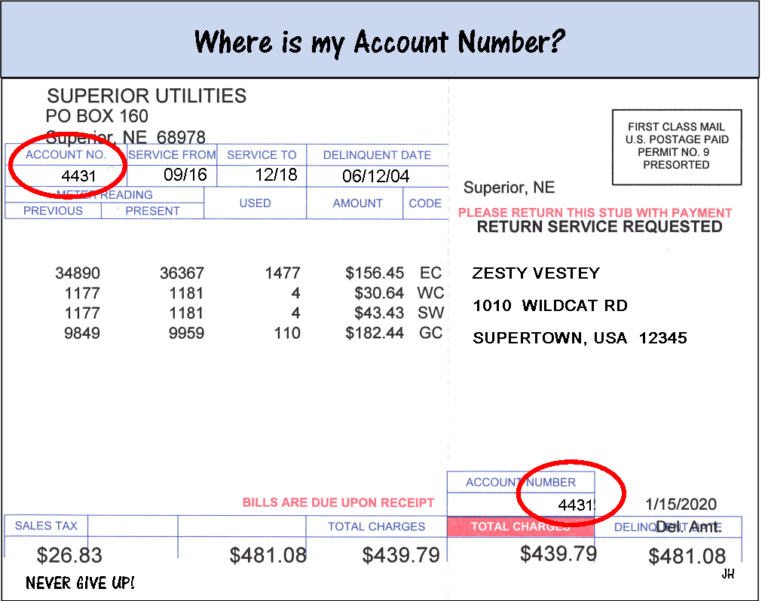Disney+ has quickly become one of the most popular streaming services, with over 137 million subscribers worldwide. But with all the great movies, shows, and features Disney+ offers, many wonder – how do I pay my Disney+ bill?
In this comprehensive guide. we’ll walk through everything you need to know about managing your Disney+ account billing. including
- How the Disney+ billing cycle works
- Ways to pay your Disney+ subscription
- Managing payment methods
- Changing your billing date
- Pausing or cancelling your account
- Troubleshooting billing issues
Whether you’re a new or existing subscriber, this step-by-step guide will teach you how to easily pay your Disney+ bill so you can keep streaming all your Disney favorites.
Disney+ Billing Overview
Disney+ operates on a monthly or yearly subscription basis depending on the plan you choose. Here are the key things to know about the billing process
-
Billing cycle – Your account will be billed once per month or year, depending on if you choose the monthly or annual subscription.
-
Payment date – Your card on file will be charged automatically on your scheduled billing date each month or year.
-
Subscription renewal – Disney+ subscriptions automatically renew at the end of each billing period unless canceled
-
Multi-service bundles – If you subscribe to Disney+ as part of a bundle (e.g. Disney Bundle), the primary account holder manages the billing.
-
Account sharing – Only the Disney+ account owner can view billing details and payment history.
Understanding the billing basics will make managing your Disney+ account payments much easier.
Ways To Pay Your Disney+ Bill
Disney+ offers several convenient payment options:
-
Credit/debit card – Visa, Mastercard, American Express, Discover cards are accepted.
-
PayPal – Link your PayPal account to charge your Disney+ subscription.
-
Disney gift card – Redeem gift card credits to pay your monthly or yearly bill.
-
Verizon Wireless billing – Add Disney+ charges directly to your Verizon Wireless account (eligible plans only).
-
In-app purchase – Update your payment method to charge to your Apple, Google Play, or Roku account (may have convenience fees).
To get started, you’ll need to add a valid payment method when you first sign up for Disney+. Managing your payment method is easy through your Disney+ account settings.
How To Pay Your Disney+ Bill Through The Website
Follow these steps to pay your Disney+ bill through the website:
-
Go to Disneyplus.com and login to your account.
-
Click your profile icon in the top right.
-
Select Account from the dropdown menu.
-
Under Billing Details, click on Change Payment Method.
-
Enter your new credit/debit card information or link a PayPal account.
-
Click Save Changes to update your payment method.
Your new payment method will be charged automatically on your next billing date. You’ll get an email confirmation when the payment processes successfully.
Paying Your Disney+ Bill Through The Mobile App
You can also manage your Disney+ account billing via the mobile app:
-
Open the Disney+ app and tap the profile icon.
-
Select Account from the menu.
-
Tap Billing Details.
-
Tap Change Payment Method
-
Enter your new card details or PayPal information.
-
Tap Save to update your payment method.
The Disney+ app provides an easy way to pay your bill on-the-go from your iOS or Android device. Just update your payment method right in the app.
How To Change Your Disney+ Billing Date
Disney+ allows you to change your billing date at any time to better align with your schedule and cash flow.
To change your billing date on the website:
-
Login and go to Account > Billing Details
-
Under Next Billing Date, click Edit.
-
Select a new date from the calendar picker.
-
Click Confirm to save the new billing date.
To change billing date in the mobile app:
-
Go to Account > Billing Details
-
Tap Next Billing Date.
-
Pick a new date from the calendar.
-
Tap Confirm.
Your account will now be charged monthly or annually on the new billing date you selected.
How To Pause Your Disney+ Subscription
Disney+ lets you temporarily pause your subscription for up to 7 months over a 12 month period. This stops billing until you unpause.
To pause Disney+ on the website:
-
Go to Account > Billing Details
-
Under your plan, click Pause Subscription
-
Select a date to pause service until.
-
Click Confirm to pause your subscription.
To pause in the mobile app:
-
Go to Account in your profile.
-
Tap your subscription plan.
-
Tap Pause Subscription.
-
Pick a date to resume service.
-
Tap Confirm to pause.
Your subscription status will change to “Paused” and you won’t be billed again until the resume date.
How To Cancel Your Disney+ Subscription
You can cancel Disney+ anytime to stop future billing – here’s how:
To cancel on the website:
-
Select Account from your profile menu.
-
Click Cancel Subscription.
-
Follow the on-screen instructions to confirm cancellation.
To cancel in the app:
-
Go to your Account details.
-
Tap Cancel Subscription.
-
Tap Complete Cancellation to confirm.
Once canceled, you’ll have access until the end of your current billing period. Cancel at least 24 hours before your billing date to avoid being charged for the next cycle.
Troubleshooting Disney+ Billing Problems
If you run into issues with your Disney+ payment not going through or being charged incorrectly, here are some troubleshooting tips:
-
Verify your payment method is valid and has available funds.
-
Check for expired credit cards or changed PayPal account details.
-
Contact your bank/card issuer if your payment is declined.
-
Update your card billing address to match your Disney+ account details.
-
If charges are incorrect, contact Disney+ support for refunds or adjustments.
-
Use alternate payment types, like a gift card, to troubleshoot payment issues.
-
Change your Disney+ billing date to have more time to update payment info.
-
Cancel and restart your subscription to clear any billing errors.
Getting Disney+ billing errors corrected quickly ensures no disruption to your streaming access!
Disney+ Bill Payment FAQs
Can I pay my Disney+ bill with a gift card?
Yes, you can redeem Disney gift card codes to pay your Disney+ account balance. The gift card amount will be deducted at each billing cycle until the balance runs out.
What if I forgot to update my expired credit card?
If your payment method declines due to an expired or changed card, Disney+ will send you a notification email. You’ll need to update your payment details through your account within 30 days to avoid suspension.
Does Disney+ offer auto-pay?
Disney+ subscriptions are set to auto-renew by default to streamline payments. Your primary payment method on file will be charged automatically each billing period.
Can I get a Disney+ billing statement?
You can view your Disney+ account payment history and monthly billing statements through your account settings on the website or in the app.
What are the Disney+ taxes and fees?
Disney+ charges applicable state sales tax in select areas, based on your billing ZIP code. No additional fees are charged by Disney+.
Paying Your Disney+ Bill Is Simple
With clearly laid out billing details and convenient payment methods, keeping up with your Disney+ account payments is a breeze. Now you can get back to streaming all your Disney favorites!