Quickbooks Online Bill Pay is an integrated bill payment feature within QuickBooks Online accounting software. It allows users to easily and seamlessly pay bills directly from within QuickBooks Online.
In this comprehensive review, we’ll cover everything you need to know about QuickBooks Online Bill Pay, including its key features, pricing, ease of use, customer support, and more. Read on to find out if QuickBooks Online Bill Pay is the right online bill pay solution for your business.
Overview of QuickBooks Online Bill Pay
QuickBooks Online Bill Pay is designed specifically for QuickBooks Online users to handle bill payments efficiently It eliminates the need to use a separate bill pay service by integrating directly with your QuickBooks Online account
With QuickBooks Online Bill Pay, you can:
- Schedule one-time or recurring bill payments
- Pay bills by check or ACH (direct bank transfer)
- Set up approval workflows for bill payments
- Get reminders when bills are due
- Sync bill payment data with QuickBooks Online accounting
Key benefits include time savings from streamlined workflows reduced data entry and centralized bill management. Payments sync directly with your QuickBooks chart of accounts for seamless tracking.
QuickBooks Online Bill Pay is available in three pricing plan tiers:
- Basic – Free with QuickBooks Online
- Premium – $15/month
- Elite – $90/month
Higher tiers offer more advanced features like unlimited payments and approvals. But even the free Basic plan includes core bill pay features.
Key Features of QuickBooks Online Bill Pay
Some of the notable features offered by QuickBooks Online Bill Pay include:
Pay Bills via Check, ACH or Expedited ACH
You can pay vendor bills by mailing a physical check or sending an ACH transfer (direct bank payment) Expedited ACH is also available to deliver next-day payments for an extra fee
Automatic Bill Capture
Bills received from vendors can be automatically captured and turned into QuickBooks bills ready for payment. This saves time on manual data entry.
Partial & Batch Payments
You’re not limited to paying bills in full. Partial and batch payments can be scheduled to multiple vendors in one step.
Approval Workflows (Elite plan)
Set up rules to control bill payment approvals. For example, require manager approval for payments over a certain amount.
Unlimited 1099 Filings (Premium & Elite plans)
You can file 1099 tax forms for contractors paid through Bill Pay right in QuickBooks for no extra cost.
How Much Does QuickBooks Online Bill Pay Cost?
There are no standalone costs for QuickBooks Online Bill Pay. You must have an active QuickBooks Online subscription to use it, which starts at $30/month.
With any QuickBooks Online plan above the Basic level, you can pay your bills for free.
The Premium plan adds advanced features and costs $15/month on top of your QuickBooks Online subscription cost.
At the top end, Bill Pay Elite has unlimited payments and customizable approval workflows for $90/month.
These are the main pricing components:
- QuickBooks Online subscription: $30 to $200/month
- Bill Pay Premium: + $15/month
- Bill Pay Elite: + $90/month
Transaction fees apply based on payment volume and type:
- ACH payments: 5 to unlimited free per month
- Checks: $1.50 per check
- Expedited ACH: $10 per payment
There are no long-term contracts. You can cancel your Bill Pay subscription at any time.
How Easy Is QuickBooks Online Bill Pay to Use?
QuickBooks Online Bill Pay is accessed directly within your QuickBooks Online account, so the interface is the same simple, clean design.
The full scope of Bill Pay capabilities is available from the Expenses > Bills menu. From here you can:
- View bills due and schedule payments
- Set up recurring payments
- Print checks
- Manage payment settings
Key workflows like entering new bills and scheduling payments follow intuitive steps:
- Select a vendor
- Enter bill details
- Choose payment method
- Select delivery date
- Review & submit payment
For new users, QuickBooks provides guided onboarding and videos when you first access Bill Pay to get up and running quickly.
The majority of users find QuickBooks Online easy to use with little learning curve. And Bill Pay inherits this same simple experience being fully embedded.
Does QuickBooks Offer Good Customer Support?
QuickBooks Online Bill Pay comes with access to QuickBooks’ comprehensive customer support resources:
In-Product Support
Answers to common questions and helpful guides are available in-app. The Support menu provides resources tailored to Bill Pay.
Community Forums
You can browse topics or post questions to the QuickBooks community forums 24/7.
Email & Chat Support
QuickBooks reps are available via email and live chat. Chat support has extended hours 7 days a week.
Phone Support
Phone support is available by request. You can schedule a callback from within your QuickBooks account.
Between in-product help, community forums, and direct email, chat and phone access to QuickBooks reps, most common issues can be resolved quickly.
QuickBooks Online Bill Pay Review – The Bottom Line
For QuickBooks Online users, Bill Pay provides a convenient integrated solution to manage vendor bill payments without needing third-party software.
The automatic sync with QuickBooks accounting is a huge time saver compared to exporting/importing bill payment data from outside systems.
Key strengths include intuitive interface, flexible payment options, robust accounting integration, and strong customer support.
The biggest downside is the requirement to pay for a QuickBooks Online subscription to use Bill Pay, making the total cost higher than stand-alone bill pay services.
But for QuickBooks Online subscribers wanting to handle payments in one place, QuickBooks Bill Pay is a competitively priced option with the convenience of full integration.
The free Basic plan included with QuickBooks Online subscriptions provides a great starting point to try Bill Pay risk-free. And the Premium and Elite paid plans offer more advanced capabilities for growing businesses.
Overall, QuickBooks Online Bill Pay deserves strong consideration, especially if you’re already using QuickBooks Online and want the simplicity of managing payments without leaving your accounting software.
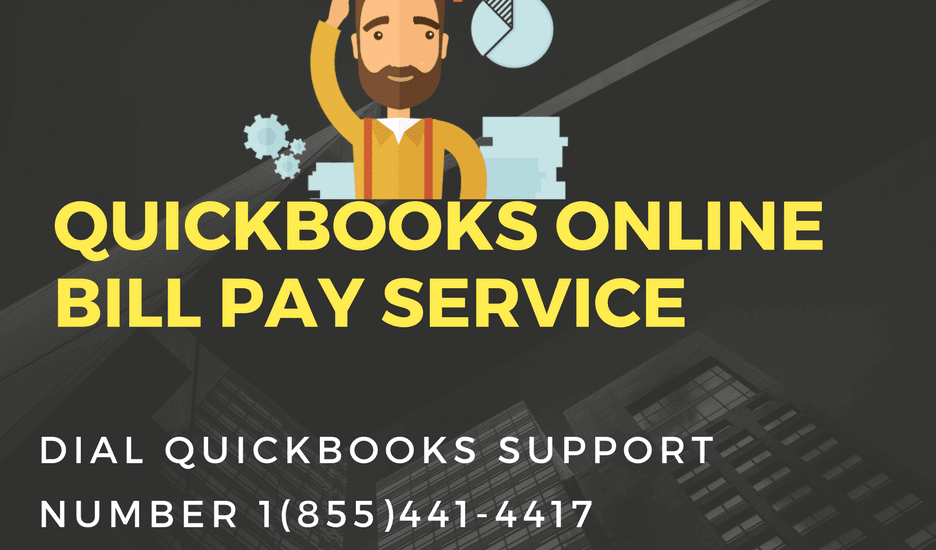
Agreement & Next Steps Customer responds positively, saying that would be helpful.
- You: “Great. Let’s go over some possible options together and find a solution that works for both parties. I’ll send you an email summarizing our discussion and the agreed-upon plan by [Date]. Does that work for you?”
- You: “If this doesn’t work for you, please feel free to suggest something that would work better.”
- You: “Thank you for your cooperation, [Customer’s Name]. We appreciate your business and look forward to resolving this matter promptly. Is there anything else I can assist you with today?”
Customer says something along the lines of, “No, that covers it. Thank you for your understanding.
- You: “You’re welcome. Have a great day, [Customer’s Name].”
Customer responds with a request for copies of invoices, purchase orders, or other billing documents.
- You: “Absolutely, I’ll be sure to have someone from our billing department send those over to you right away. Feel free to let me know if there’s anything else you need.”
When to Make Collection Calls
The ideal time to make a collection call depends on a few factors. Generally, it’s best to act after payment is overdue but before it becomes a significant burden on the customer. Here are some guidelines:
- After the due date: Don’t wait months to initiate communication. Within one to three business days after the due date, consider sending a friendly email reminder. This can be a general nudge that the invoice is outstanding. For larger invoices or customers with a history of late payments, a courteous phone call around seven to 10 days past due might be appropriate.
- 30-60 days past due: This is a typical window to consider making your first collection call. By this point, it’s likely an oversight—and a courteous call can prompt payment. If your initial attempts haven’t yielded a response, consider a firmer email reminder five to seven days after the initial phone call or 14 days past due if no initial call was made. A second phone call around 30 to 45 days past due might be necessary, emphasizing the urgency of settling the outstanding balance.
- 60-plus days past due: For accounts over 60 days past due, a final email with a strong emphasis on the overdue amount and potential consequences of non-payment is warranted. If the debt remains unpaid after exhausting internal efforts, involving a professional collection agency might be necessary, especially for larger or more complex cases.
Remember, the goal is to collect the money while preserving customer relationships. Striking a balance between timely action and respectful communication is key.
Here are some additional factors to consider:
- Past behavior: If a customer has a history of late payments, you might initiate the call a bit sooner, especially if the amount is significant.
- Communication history: If the customer has already contacted you about the delay and offered a reason or timeline for payment, you can adjust your call timing accordingly.
- Customer relationship: For important or high-value accounts, a more personalized approach might be warranted. An earlier, friendly call can help to maintain a positive relationship.
- Account size: For smaller debts, a call might not be the most cost-effective approach. Consider following up with emails or letters first.
- Track and respond: Maintain a record of all communication attempts and respond promptly to any inquiries from the debtor. If assistance from a colleague is required, make sure they follow up with the customer and also do your own follow-up.
- Consider debtor preferences: If a debtor expresses a preference for email communication, prioritize that method while still following up with occasional calls.
If collection emails and phone calls are unsuccessful, you may need to send a collection letter, which highlights the late fees and potential consequences of non-payment. It also serves to document steps taken before considering legal action. Check out our guide on
If you’re wondering how to make collection calls, the following script balances professionalism with empathy, aiming to understand the customer’s situation while emphasizing the importance of resolving the overdue payment.
However, it’s important to keep in mind that the call may be a lot easier if you’re the owner. If you’re the bookkeeper or A/R clerk, you may have little or no power to solve the issue and instead have to pass it off to the right person while also assuring the customer that they are being taken seriously. Feel free to adjust the script as needed to fit your company’s tone and policies.
- You: “Hi, [Customer’s Name]. This is [Your Name] calling from [Your Business Name]. I hope I’m not catching you at a bad time.”
Customer has a positive response, like, “No, not at all. What can I do for you?”
- You: “Great, thank you. I want to touch base regarding invoice [Invoice Number], which was due on [Due Date]. I noticed that we haven’t received payment yet, and I wanted to see if there’s anything I can do to help resolve this matter.”
Customer has a negative response, such as, “It’s not a good time.”
- You: “I’m sorry to hear that. I just wanted to follow up regarding an overdue invoice. Could you please let me know the best time to call back?”
- You: “Can you please confirm if you’ve received this invoice? Sometimes emails can end up in spam folders or get overlooked.”
- You: “I understand that payment delays can sometimes happen due to various reasons. Could you share any challenges you might be facing that are causing the delay in payment?”
Customer didn’t receive the invoice.
- You: “I apologize for that. I’ll ensure you’re sent a copy of the invoice as soon as possible. Can I confirm your email address? I’ll also follow up to make sure that you received it.”
Customer received the invoice but refuses to pay.
- You: “I’d like to understand more about why you are refusing to pay this invoice. Does it have something to do with the service (or goods) we have provided?”
How to add and pay bills in QuickBooks Online
Does QuickBooks bill pay have a user review?
We could not find any user reviews for QuickBooks Bill Pay, which is likely because it is a new feature that was recently added to QuickBooks Online. QuickBooks Bill Pay is available with the following QuickBooks Online plans: Simple Start, Essentials, Plus, and Advanced. It isn’t available for the Self-Employed plan.
How much does QuickBooks Bill Pay cost?
In addition, you’ll need a monthly subscription for QuickBooks Online, which ranges from $30 to $200 per month. Visit QuickBooks We could not find any user reviews for QuickBooks Bill Pay, which is likely because it is a new feature that was recently added to QuickBooks Online.
Which QuickBooks Bill Pay Plans are available?
QuickBooks Bill Pay is available with the following QuickBooks Online plans: Simple Start, Essentials, Plus, and Advanced. It isn’t available for the Self-Employed plan. Users can activate QuickBooks Bill Pay from within their QuickBooks Online account. Here’s a summary of each QuickBooks Bill Pay pricing plan:
How do bill payments work with QuickBooks?
Combine bill payments with your accounting process so your bills data moves seamlessly within QuickBooks. You can schedule an online bill payment and we’ll send the funds for you. Or, if your vendor doesn’t accept online payments, we can mail a physical check for you.
