Paying bills is a necessary but often tedious task for any business. However, with QuickBooks Online, you can streamline and automate your bill payment process. In this comprehensive tutorial, I’ll walk you through how to use QuickBooks Online to easily manage and pay vendor bills. Whether you’re just getting started with QuickBooks or looking to improve your existing bill payment workflow, this guide has you covered.
An Overview of Paying Bills in QuickBooks Online
With QuickBooks Online, you can enter bills, schedule payments, and even pay bills directly from the software. Here’s a quick rundown of the bill payment process:
-
Enter Bills You can manually enter bills from vendors by filling out the required fields such as vendor name, amount, due date etc QuickBooks will keep track of all unpaid bills
-
Schedule Payments: For each bill, you can schedule a payment by date and payment method. QuickBooks will automatically queue up payments on their scheduled date.
-
Pay Bills When it’s time to pay bills, you can review scheduled payments and select which ones to pay. Payments can be made by check, credit card or ACH direct bank transfer.
-
Track Payment History: QuickBooks stores a complete payment history for each vendor bill so you can see when and how a bill was paid.
Now let’s dive into the step-by-step instructions for each phase of the bill payment process.
Step 1: Enter Bills in QuickBooks Online
Entering bills in QuickBooks Online is simple and straightforward. Here are the basic steps
-
Navigate to the Expenses tab and click on Bills.
-
Click the New Bill button.
-
Select the vendor name. If it’s a new vendor, you can add them on the fly.
-
Enter the bill details including:
-
Bill date or invoice date
-
Invoice number
-
Bill amount
-
Due date
-
-
Enter the account details like Expense account, Tax (if applicable) etc.
-
Attach a scanned copy of the bill (optional).
-
Click Save & Close.
The bill is now entered into the QuickBooks system and the unpaid balance will show in the vendor’s transactions. Entering bills as soon as you receive them helps you to stay on top of outstanding payables.
Step 2: Schedule Bill Payments in QuickBooks Online
Once bills are entered, you can schedule payments by date and payment method. Here’s how:
-
On the Bills page, select the bill you want to pay.
-
Click the Schedule Payment button.
-
Enter the date you want to pay the bill.
-
Select the payment method:
-
Check – Prints a physical check that you mail to the vendor
-
Credit Card – Charges a credit card that you have linked to QuickBooks
-
ACH – Direct bank transfer from your linked bank account
-
-
(Optional) Add a memo like an invoice or PO number.
-
Click Schedule Payment.
The bill payment is now scheduled for the date you selected. Payments scheduled for the current date will show under the Pay Bills section. You can continue scheduling payments for other unpaid bills.
Step 3: Pay Scheduled Bills in QuickBooks Online
When it’s time to pay bills, you simply review the list of scheduled payments and select which ones to pay.
-
Go to the Expenses > Pay Bills page.
-
Any bills scheduled for today will appear in the Pay Bills section.
-
Check the box for each bill you want to pay now.
-
Click the Pay Selected Bills button.
-
Confirm the payment details and click Pay Bills.
-
For check payments, print or download the check stubs. For other methods, the payments process automatically.
The bills are now considered paid in QuickBooks. You’ll see the payment reflected in the vendor’s transaction history and your bank account will show the debit.
Step 4: Manage Bill Payments with QuickBooks Online
After bills are entered and paid, you’ll have an easy time managing them in QuickBooks:
-
View payment history on the vendor’s Transactions tab.
-
Filter bills by status – open, scheduled or paid.
-
Run bill payment reports like Accounts Payable Aging Summary.
-
Set up automatic bill payment reminders.
-
Reconcile when bank/CC statements come in.
-
Void payments if needed to correct errors.
-
Track expenses associated with each bill.
You’ll gain valuable insights into your bill payment patterns and vendor relationships. This visibility helps you better manage cash flow.
Key Benefits of Paying Bills with QuickBooks Online
There are many upsides to managing vendor bills and payments with QuickBooks Online:
-
Stay organized – All bills are neatly tracked in one place so you don’t miss payments or lose invoices.
-
Automate reminders – Schedule payment reminders to avoid late fees.
-
Optimize cash flow – Pay at the last responsible minute to keep cash in your account longer.
-
Streamline payment – Quickly review scheduled payments and process multiple bills at once.
-
Payment flexibility – Pay by check, credit card or bank transfer based on vendor preference.
-
Gain insights – Reporting gives you transparency into payables.
-
Attach documents – Attach electronic copies of bills and invoices for easy reference.
-
Integrations – Connect bank accounts, credit cards and bill delivery services.
-
Security – Bank level security and backup keep your data safe.
Paying Foreign Vendor Bills in QuickBooks Online
If your business works with international vendors, QuickBooks Online has you covered. Here are some tips for smoothly managing foreign vendor payments:
-
Bill your vendors in their local currency to avoid conversion confusion. QuickBooks will handle the exchange rates.
-
Pay foreign bills by wire transfer or foreign check to avoid costly banking fees and long delays.
-
Set up Accounts Payable aging reports by currency to see which amounts you owe in each currency.
-
Adjust payment schedules for longer processing times with international bank transfers.
-
If vendors accept credit cards, pay in their currency without the hassle of wire transfers.
-
Take bank holidays into account when scheduling payments to avoid delays for your vendor.
While there are some additional considerations when paying foreign vendors, QuickBooks Online removes a lot of the international payment hassle. The key is communicating with your vendor on the optimal payment currency, method and timeline.
7 Tips for Effortless Bill Management with QuickBooks Online
Follow these tips and best practices for smooth sailing when managing bills in QuickBooks Online:
-
Enter bills promptly – Enter bills as soon as you receive them to prevent bills from piling up. Set aside a regular time each week to add new bills.
-
Assign bill access – Give select employees access to enter bills so you don’t have to do it all yourself.
-
Use bill scan feature – Snap a picture of each bill right when you get it. The QuickBooks app uploads it and creates a bill draft. Super handy for businesses on the go!
-
Set bill approval workflow – Have the right people approve vendor bills before they get entered for better oversight.
-
Calendar payment dates – Use the Schedule Payments feature to assign bill due dates right in your QuickBooks calendar.
-
Automate reminders – Get email alerts when bills are due so you never miss a payment.
-
Go paperless – Request electronic bills from vendors. They’ll import directly into QuickBooks Online.
Get Expert Support Managing Bills with QuickBooks Online
QuickBooks Online makes bill payment easy for small businesses, but you don’t have to figure it all out alone. Connect with a QuickBooks expert through Intuit’s network of accounting pros.
Here are three ways a QuickBooks advisor can help optimize your vendor payment workflow:
-
Bill organization – They will set you up with an efficient system for entering, approving and filing bills.
-
Workflow review – Evaluate your current bill payment processes and identify opportunities to save time and effort.
-
Vendor setup – Ensure all your vendors are properly setup in QuickBooks Online.
Visit Intuit’s ProAdvisor directory to get matched with a local QuickBooks pro who can meet your bill payment needs. Investing in professional guidance gives you confidence that your payables are under control.
Streamlining Bill Payment Workflows with QuickBooks Online
Now more than ever, businesses need to eliminate paper-driven processes and automate repetitive tasks. QuickBooks Online allows you to digitize your bill management, scheduling, approval and payment workflows.
Here are some ways QuickBooks Online helps you streamline bill payment operations:
-
Convert paper bills into digital documents for easier management
-
Configure multi-step approval chains for higher scrutiny on large expenditures
-
Standardize naming conventions, categories and procedures across locations
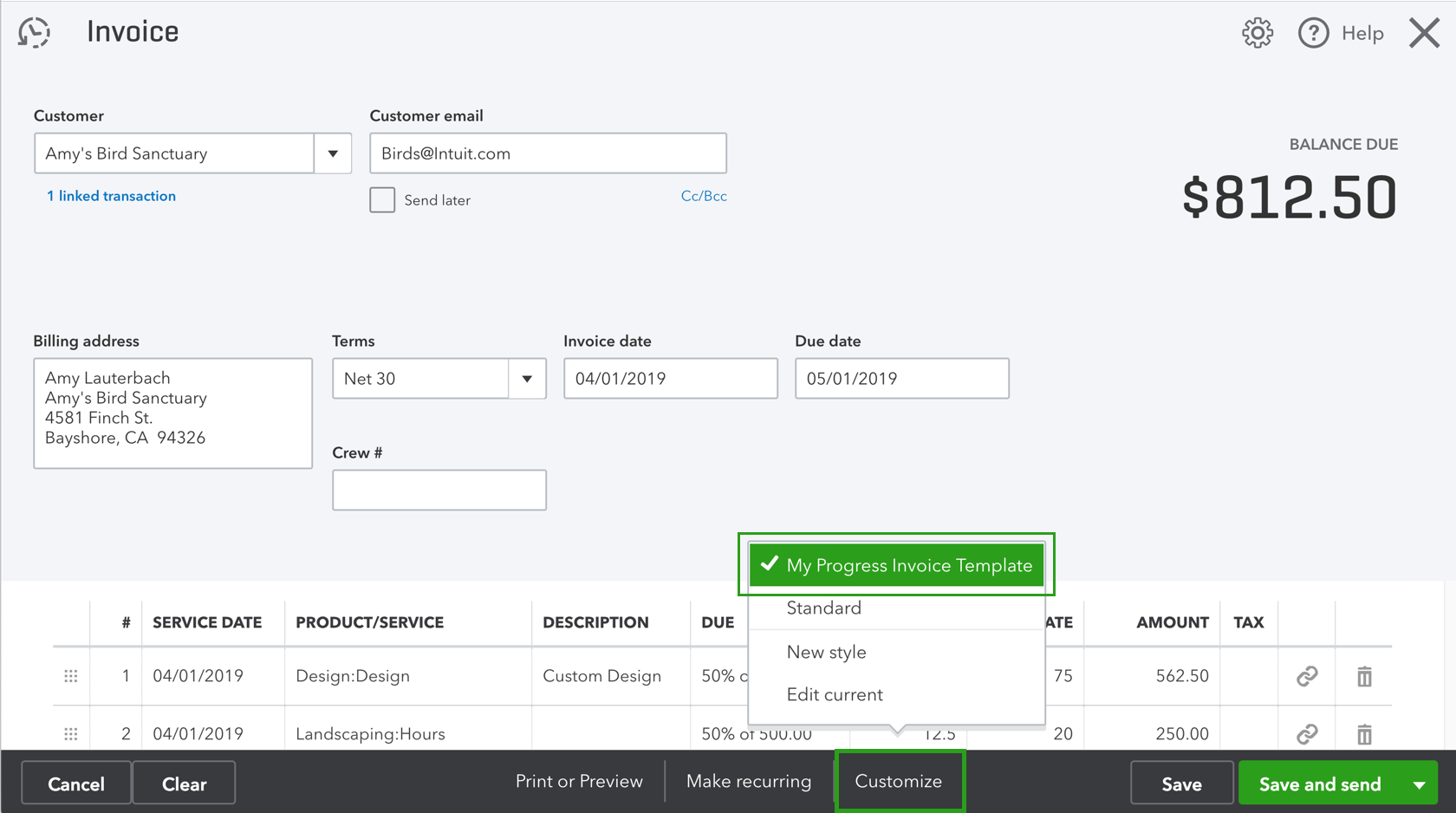
Upload bills from computer
- Go to Expenses, then Bills (Take me there).
- From the Add bill ▼ dropdown, select Upload from computer.
- Drag and drop files into the Upload window, or select the Upload button to choose files on your computer.Note: QuickBooks supports PDF, JPEG, JPG, GIF, and PNG s.
The bill is added to the For review tab where you can verify the information and schedule payment or pay later.
You can also receive bills from another QuickBooks user. Accounts Payable Automation can recognize the vendor details and QuickBooks notifies you to review the bill from your Bills list.
Enter bills into QuickBooks
After you get a bill from a vendor, heres how to record it:
- Select + New.
- Select Bill.
- From the Vendor ▼ dropdown, select a vendor.
- From the Terms ▼ dropdown, select the bills terms. This is when your vendor expects to be paid.
- Enter the Bill date, Due date, and Bill no. as theyre recorded on the bill.
- Enter the bill details in the Category details section. From the Category dropdown, select the expense account you use to track expense transactions. Then enter a description. Tip: You can also enter specific products and services in the Item details section to itemize the bill.
- Enter the Amount and tax.
- If you plan to bill a customer for the expense, select the Billable checkbox and enter their name in the Customer field. Learn more about billable expenses.
- When youre done, select Save and close.
Bills added manually appear directly in the Unpaid tab. Because you added the bill, you don’t need to review it.
How to add and pay bills in QuickBooks Online
How do I schedule payments in QuickBooks Online?
Sign in to your QuickBooks Online company file. Select Expenses, then Bills ( Take me there ). Mark the bills you want to pay using the checkboxes to the left of each bill. Select Schedule payments. Note: You can also select New then Pay Bills, mark the bills you want to pay, and then select Schedule payments.
How do bill payments work with QuickBooks?
Combine bill payments with your accounting process so your bills data moves seamlessly within QuickBooks. You can schedule an online bill payment and we’ll send the funds for you. Or, if your vendor doesn’t accept online payments, we can mail a physical check for you.
How do I pay bills in QuickBooks Online?
You can now pay bills by either printing checks or using the free QuickBooks Online bill payments feature. The next tutorial in our QuickBooks Online Training Course is how to enter bank transactions in QuickBooks Online manually. Mark Calatrava is an accounting expert for Fit Small Business.
How do I schedule multiple bill payments in QuickBooks Online?
With QuickBooks Bill Pay, you can save time and schedule multiple bill payments in one step. To schedule multiple payments in one step: Sign in to your QuickBooks Online company file. Select Expenses, then Bills ( Take me there ). Mark the bills you want to pay using the checkboxes to the left of each bill. Select Schedule payments.
