Using credit cards for business expenses can be extremely convenient. However, it’s important to properly record those transactions in QuickBooks Desktop to keep your books accurate. Paying your credit card bill in QuickBooks Desktop is easy once you know the steps. In this comprehensive guide, we’ll walk through everything you need to know about setting up, using, and paying credit card bills in QuickBooks Desktop.
Setting Up a Credit Card Account
The first step is adding your credit card as an account in your QuickBooks Chart of Accounts. Here’s how to set up a credit card account:
-
Go to the Company menu and select Chart of Accounts
-
Click Account or the + New icon and select Credit Card, then Continue.
-
Enter a name for the credit card account.
-
If you want to create it as a sub-account, check the Sub account of box and choose the parent account.
-
Select Enter Opening Balance to input the current balance and date
-
Click Save & Close
Once the account is created, you’ll be ready to record charges and payments.
Entering Credit Card Charges
There are two ways to enter credit card charges in QuickBooks – manually and by downloading transactions.
Manually Adding Transactions
-
Go to Banking > Enter Credit Card Charges.
-
Select the credit card account from the drop-down menu.
-
Choose the vendor you made the purchase from.
-
Enter the date, memo, expenses or items, and save.
Downloading Transactions
-
Set up bank feeds in QuickBooks to automatically download transactions.
-
Transactions will appear on the Bank Feeds Center page for you to accept.
-
Review pending transactions and match to existing names and accounts.
-
Accept the matched transactions to have them recorded.
Paying Your Credit Card Bill
Once charges are entered, you’ll need to record payments made toward your credit card balance. There are a few ways to do this:
Pay Bills Method
-
Go to Vendors > Pay Bills and select your credit card account.
-
Choose the bank account, date, amount, and details.
-
Save the payment.
Write Checks
-
Go to Banking > Write Checks and select the bank account.
-
Enter your credit card company as the Payee and details.
-
Select the credit card account in Expenses to record the payment.
Transfer Funds
-
Go to Banking > Transfer Funds.
-
Choose the account to transfer from and select the credit card account as the transfer destination.
-
Enter the payment amount and transaction date.
-
Save the transfer transaction.
Reconciling the Credit Card Account
Reconciling is an important step to ensure your QuickBooks account reflects the true credit card balance. Here are some tips on reconciling credit cards:
-
Gather a copy of your latest credit card statement.
-
Go to Banking > Reconcile and select your credit card account.
-
Enter the ending balance from your statement and the statement ending date.
-
Match any unmatched transactions.
-
If the Difference amount is 0, click Reconcile Now.
-
Review your credit card register to ensure accuracy.
Tracking Sub-Accounts
If you want to break down credit card expenses into categories, you can use credit card sub-accounts in QuickBooks.
-
When creating your credit card account, set it up as a sub-account under a parent credit card account.
-
Transactions entered into sub-accounts will roll up into the parent for reconciliation.
-
You can run sub-account detail reports for expenses.
-
Only the parent account needs to be reconciled each month.
Helpful Tips for Managing Credit Cards
-
Set up rules for downloaded transactions to match to the proper accounts.
-
Enter a memo on each manually entered charge for later reference.
-
Pay the full statement balance instead of individual charges to simplify reconciliation.
-
Review sub-account expenses periodically to check for inaccuracies.
-
If you overpay your card, record a credit card credit to offset the negative balance.
Troubleshooting Issues
If you notice your credit card account balances don’t match your statements, here are some things to check:
-
Look for unaccepted downloaded transactions in the Bank Feeds Center.
-
Review your last reconciliation report for possible mistakes.
-
Check for missing manual entries on either the charges or payments side.
-
Ensure payments were properly recorded to the correct credit card account.
-
Look for payments or refunds entered as the wrong transaction type.
QuickBooks Desktop makes it easy to track your credit card spending and payments. By following this guide, you’ll be able to confidently set up your account, record charges, process payments, reconcile transactions, and handle any issues that arise. Proper credit card accounting will ensure your books are always accurate and up to date.
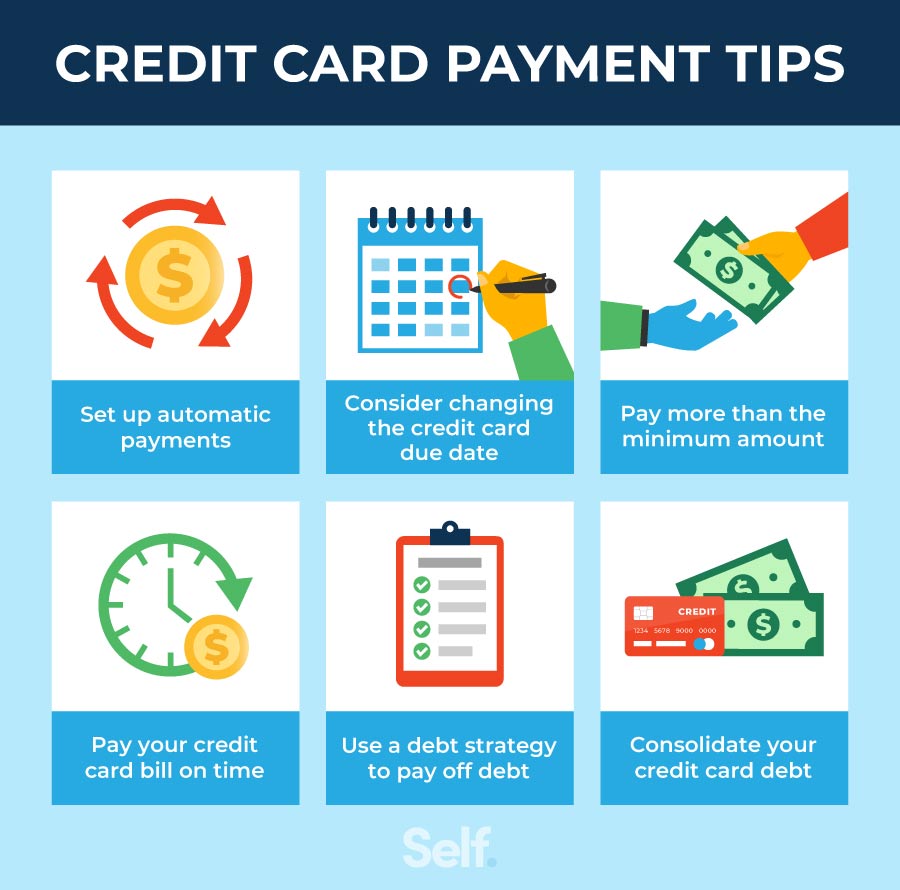
Set up credit card accounts
- From the Company menu, select Chart of Accounts.
- Select Account or the plus + icon, then New.
- Select Credit Card, then select Continue.
- On the Add New Account window, enter the credit card name. Note: If you are setting up a sub account, select the Sub account of checkbox, then select the parent account from the dropdown ▼.
- Select Enter Opening Balance… then enter the accounts balance and date.
- Select Save & Close.
Enter credit card charges
Enter credit card charges to put the amount you owe in the credit card account (Other Current Liability).
- From the Banking menu, select Enter Credit Card Charges.
- Select the credit card account from the Credit Card ▼ dropdown.
- Purchase/Charge is the default. If you want to record a credit or refund you received through the credit card, select the Refund/Credit instead.
- Select the vendor from the Purchased From ▼ dropdown.
- Select the date.
- (Optional) Enter a memo explaining the charge or refund.
- Select the Expenses or Items tab and enter the expenses/items you want to track.
- Select Save & Close.
Quickbooks How to Enter Credit Card Payment
How do I pay a bill with a credit card in QuickBooks?
Open QuickBooks Desktop and go to the Vendors menu. Select Pay Bills from the drop-down menu. In the Pay Bills window, select the bill (s) you want to pay with a credit card by placing a checkmark next to them. At the bottom of the window, locate the Method and Payment Account field and choose your credit card account from the drop-down menu.
How to record credit card payments in QuickBooks Desktop?
Now, let’s dive into how to record credit card payments in QuickBooks Desktop: From the “Banking” menu, select “Write checks.” From the dropdown menu, choose the bank account you’ll use to pay the credit card. Select the bank account payment date. Choose the credit card company from the “Pay to the order of” dropdown. Enter the payment amount.
How does QuickBooks Desktop work with credit card payments?
By selecting the bill you want to pay and choosing your credit card account as the payment method, QuickBooks Desktop will record the transaction and update your accounts accordingly. This helps you keep accurate records of your expenses and credit card payments within the software.
How do I pay a bill with a credit card?
Select Pay Bills from the drop-down menu. In the Pay Bills window, select the bill (s) you want to pay with a credit card by placing a checkmark next to them. At the bottom of the window, locate the Method and Payment Account field and choose your credit card account from the drop-down menu. Enter the payment amount for each bill you selected.
