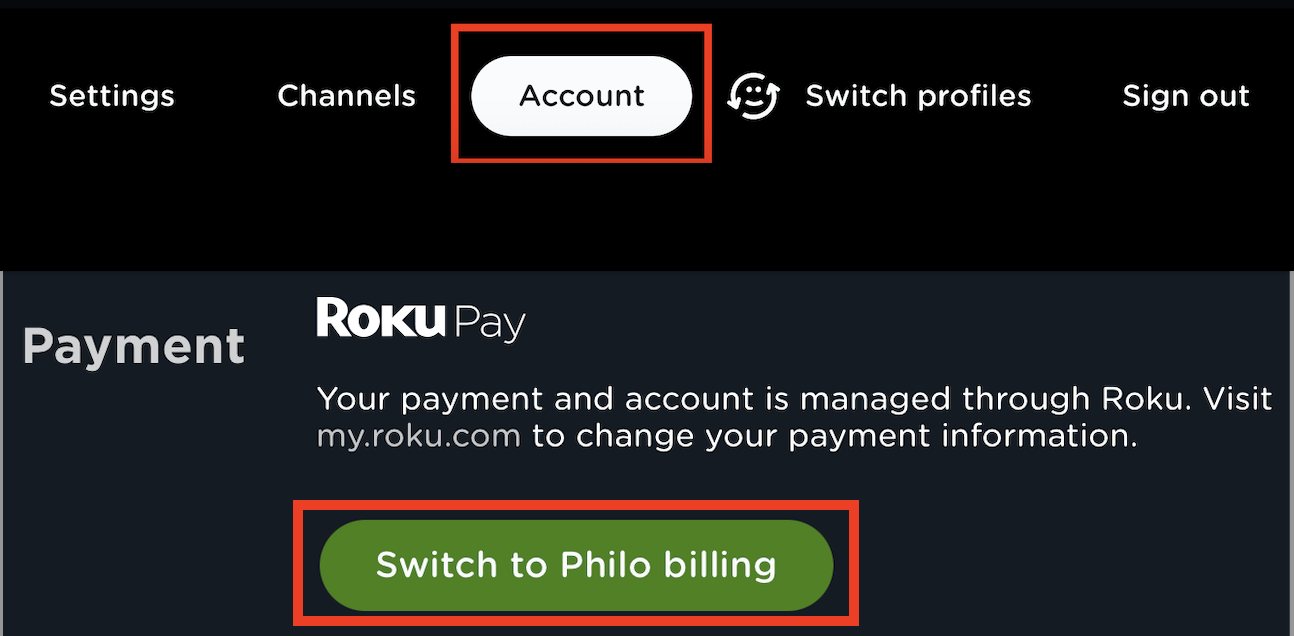Paying your Philo bill quickly and easily is important to keep your account in good standing. With a few simple steps, you can pay your Philo bill online through their website or mobile app in just a few minutes. In this comprehensive guide, we’ll walk you through the entire process of accessing your Philo account, reviewing your monthly charges, entering payment info, and completing your bill payment.
Accessing Your Philo Account
The first step to paying your Philo bill online is accessing your account through their website or mobile app,
To log in on the website
- Go to Philo.com and click on “Sign In” in the upper right corner.
- Enter your email address and password associated with your Philo account.
- Click “Sign In”.
Once logged in, you’ll be directed to your Philo account homepage. Here you can access settings, upgrade your plan, view your watching history, and of course – pay your bill.
To log in on the mobile app
- Open the Philo app on your smartphone or tablet.
- Tap the profile icon in the lower right corner.
- Enter your email address and password associated with your Philo account.
- Tap “Sign In”.
After logging in, you’ll also be directed to your account homepage with access to account settings, upgrades, watch history, and bill payment options.
Reviewing Your Monthly Charges
Before paying your bill, it’s important to review the monthly charges to your Philo account. This ensures you understand each charge and that there are no surprises on your statement.
To view your monthly charges:
- On the website, click on “Billing” in the left sidebar menu.
- On the mobile app, tap on the “Account” tab at the bottom, then tap “Billing”.
Here you’ll see your plan details including the monthly subscription rate. You’ll also see any additional charges like premium channel add-ons or equipment fees. Review the full breakdown so you know exactly what will be charged to your payment method.
Entering Payment Information
Once you’ve reviewed your charges, it’s time to enter payment. Philo offers several ways to pay your bill through the website or mobile app.
Paying with a Credit/Debit Card
- On the website, under “Billing”, click on “Make Payment”.
- On the mobile app, tap “Make Payment” at the top of the Billing screen.
- Enter your card number, expiration date, and CVV security code.
- Enter your billing address associated with the card.
- Click/Tap “Submit Payment”.
You’ll receive confirmation that your payment was processed successfully.
Paying with a Digital Wallet
Philo allows you to securely pay your bill using digital wallet services like Apple Pay, Google Pay, PayPal and Venmo.
To use a digital wallet:
- Follow the same steps to access the payment page as outlined above.
- Select your desired digital wallet service from the payment options.
- Follow the prompts to authenticate your wallet account.
- Accept the payment amount.
Your Philo bill will be paid instantly using your connected digital wallet account.
Saving a Payment Method
If you want to simplify bill payment in the future, you can save a payment method to your Philo account.
To save a card or digital wallet:
- Enter your desired payment information as outlined above.
- Check the box “Save for future payments”.
- Complete your payment.
Your payment method will be securely saved to your account. You can update or remove saved payment methods at any time through your account.
Completing and Confirming Payment
Once you’ve entered your payment information through your preferred method, complete these final steps:
- Verify that the payment amount is correct.
- Check that the payment method information is all accurate.
- Click/Tap “Submit Payment” or similar to finalize the transaction.
You should see a confirmation page indicating your Philo bill payment was successful. You’ll also receive a confirmation email with your payment details for your records.
And that’s it – you’ve successfully paid your Philo bill online! Following these simple steps each month makes it quick and hassle-free to keep your account in good standing. Accessing your account, reviewing charges, entering payment info, and getting confirmation of payment completes the process.
Troubleshooting Philo Bill Payments
While most bill payments go smoothly, occasionally users may encounter issues when trying to pay their Philo bill online. Here are some common problems and solutions:
Payment rejected: If your payment method is declined, first double check that all account numbers and details entered are 100% accurate. You may need to contact your bank/card issuer if you continually get a rejection.
Error message: An error while processing payment typically means something went wrong on Philo’s end. Try refreshing the page or app and submitting payment again. If the error persists, contact Philo support.
No confirmation email: It can sometimes take up to an hour to receive the confirmation email after paying your bill. If it’s been longer than that, check your junk folder. If there’s still no email, contact Philo support to verify payment.
Can’t log in to account: Double check your username and password are correct. If you still can’t access your account, use Philo’s password reset option. Contact support if you’re locked out.
Incorrect charges: Review your billing statement closely – if you’re being charged for something you didn’t purchase, contact Philo support to dispute the charges. Provide proof such as account records or screenshots.
Subscription cancelled unexpectedly: Philo will only cancel your subscription for non-payment after you’ve missed multiple billing dates. If it was done in error, contact support right away to reactivate.
Credit card expired/changed: Make sure to update your saved payment method in your Philo account when you get a new card or the current one expires. This prevents any declined payments.
If you run into any other issues paying your Philo bill through their website or app, don’t hesitate to reach out to their customer support team for assistance.
Philo Account and Billing FAQs
Paying your monthly Philo TV bill is an important part of maintaining your subscription. Here are answers to some frequently asked questions about Philo account access, billing details, and payment options:
How do I get access to my Philo account?
You can access your Philo account settings and billing info by logging into Philo.com or the Philo app. Use your email and password associated with your Philo subscription.
When is my Philo bill due each month?
Your Philo bill is due each month on the same date that you originally signed up. For example, if you subscribed on the 10th, your bill will be due on the 10th of each subsequent month.
What payment methods can I use to pay my Philo bill?
Philo allows payment by credit/debit card, digital wallets like Apple Pay and Google Pay, PayPal, Venmo, and even your phone carrier bill (for some providers).
How do I check the charges on my Philo bill each month?
Log into your Philo account and click/tap on the “Billing” section to view a detailed breakdown of all the charges to your account each month.
What if my payment doesn’t go through successfully?
If your payment method is declined, first double check that all the account details entered are correct. You may need to contact your card issuer if you continually get a rejection.
Will I get a confirmation email after paying my Philo bill?
Yes, Philo will send you a confirmation email anytime a payment is made on your account. Save these for your records. It can take up to an hour to receive it.
What if I’m being charged for something I didn’t purchase on Philo?
Review your billing statement closely – if you see any incorrect charges, contact Philo support right away to dispute the charges and have them removed from your account.
Who do I contact for questions about my Philo account or bill?
You can contact Philo’s customer support team by phone, email, online chat, or social media for any questions related to your account access, billing details, payment issues, etc.
Following this Philo billing and account FAQ will help ensure you keep your TV subscription active and avoid any payment issues! Let us know if you have any other questions.