Handling credit cards properly in QuickBooks is crucial for keeping your books accurate. Whether you use QuickBooks Online or Desktop you need to record your credit card transactions and payments correctly. In this comprehensive guide, we’ll walk through the entire process step-by-step.
Overview of Paying Credit Cards in QuickBooks
Here’s a quick rundown of what’s involved in paying credit cards in QuickBooks
-
Record credit card charges – When you make a purchase with a credit card, you need to log this transaction in QuickBooks. This can be done manually or downloaded via bank feeds.
-
Reconcile statements – Match all downloaded transactions to ensure your QuickBooks register matches your monthly statement.
-
Pay the bill – Record a payment transferring money from your bank to the credit card to pay the bill,
-
Repeat monthly – Follow this process each month to keep your books up to date.
Now let’s explore each step in more detail.
Recording Credit Card Charges
You have two options for recording credit card transactions in QuickBooks:
1. Enter Transactions Manually
To enter charges manually in QuickBooks Online:
- Go to Banking > Enter Credit Card Charges
- Select the credit card used
- Enter the vendor, amount, expense account, etc.
- Click Save
To enter charges manually in QuickBooks Desktop:
- Go to Banking > Enter Credit Card Charges
- Select the credit card used
- Enter the transaction date, vendor, amount, expense account, etc.
- Click Save & Close
2. Import Transactions Via Bank Feeds
Connecting your credit card to bank feeds allows transactions to import automatically.
In QuickBooks Online:
- Go to Banking
- Click Add Account and select your credit card
- Log in to sync transactions
In QuickBooks Desktop:
- Go to Banking > Bank Feeds > Activate Downloads
- Select your credit card and log in to sync
- Click Send to import new transactions
The main benefit of bank feeds is it saves you time from manually entering every charge.
Reconcile the Credit Card Account
Reconciling ensures the charges in QuickBooks match your monthly statement.
In QuickBooks Online:
- Go to Banking
- Click on account name and select Reconcile
- Click transactions to match them to statement
- Verify numbers match and click Reconcile Now
In QuickBooks Desktop:
- Go to Banking > Reconcile
- Select credit card account
- Click each transaction and select Match
- Ensure statement balance matches QuickBooks
- Click Reconcile Now
Reconciling verifies accuracy and is crucial for clean books!
Pay Down the Credit Card Balance
Once all charges are entered, you need to record payment of the credit card bill.
In QuickBooks Online:
- Go to Banking
- Click the credit card
- Select Record Payment
- Enter payment amount, date, account paid from
- Click Save
In QuickBooks Desktop:
- Go to Banking > Transfer Funds
- Select payment account, date, and amount
- Select credit card account for transfer
- Click Save & Close
Recording the payment zeros out your credit card balance.
Putting It All Together
Let’s quickly recap the key steps:
- Enter credit card charges
- Reconcile monthly statement
- Record payment transferring money to credit card
- Repeat each month!
By following this process, you can accurately track credit card spending in QuickBooks.
Tips for Managing Credit Cards
Here are some additional tips for smooth credit card accounting:
- Set up rules – Rules help automatically categorize transactions
- Use different accounts – Have a separate account for each card
- Track expenses – Review where company money is going
- Pay in full – Avoid interest by paying statement balance
Why It Matters
Properly recording credit card transactions and payments is crucial for:
- Accurate reporting – Your books show correct amounts spent
- Reconciling accounts – Balances match statements monthly
- Tracking expenses – You gain insights into spending
- Avoiding interest – Pay bills on time and in full
In short, with a sound credit card process your QuickBooks accounting stays clean!
FAQs About Paying Credit Cards in QuickBooks
Let’s go over some frequently asked questions:
How do I record a refund to my credit card?
If you receive a refund on your credit card, record a credit card credit in QuickBooks to account for this. The steps are the same as entering a charge but selecting “Refund/Credit” instead.
What if I only partially pay my card?
If you can’t pay the full balance and carry a balance month-to-month, just record the partial payment amount you can afford. The remaining balance due will carry forward.
What happens when I reconcile transactions?
Reconciling matches transactions from your statement to what’s in QuickBooks. This ensures accuracy and identifies any missing transactions.
Where do I see the balance owed on my credit card?
Your credit card account register shows the current balance owed. You can view this in QuickBooks Online under Banking or QuickBooks Desktop under Chart of Accounts.
How do I correct a reconciled transaction?
If you notice an error in a previously reconciled transaction, you can correct it in QuickBooks using the Late Fee & Finance Charge window. Here’s how:
In QuickBooks Online:
- Go to Banking and click the credit card
- Select Record Finance Charge/Late Fee
- Enter the transaction date and new corrected amount
- Select Save
In QuickBooks Desktop:
- Go to Banking > Reconcile > select account
- Click Late Fee & Finance Charge
- Enter transaction date and new amount
- Click Save & Close
Key Takeaways
Managing credit cards properly is key for accurate books. Here are some core tips:
- Record all credit card charges in QuickBooks
- Reconcile fully each month to match statements
- Use bank transfers to pay down balances
- Repeat the process monthly
Following this methodology allows you to seamlessly handle credit cards in QuickBooks Online or Desktop. Your accounts will stay balanced and provide valuable insights into spending.
Next Steps
Now that you know how to pay credit cards, here are some helpful next steps:
- Set rules to auto-categorize transactions
- Generate spending reports to analyze expenses
- Consult an accountant if you need clarification
- Stay on top of reconciling and payments monthly
And if you have any questions, the helpful QuickBooks Community is always ready to assist!
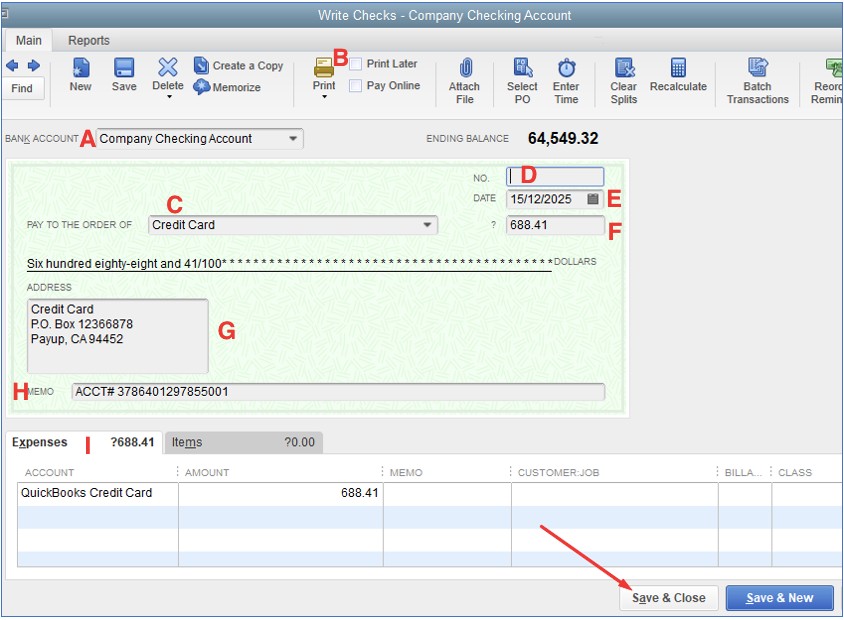
Enter credit card purchases and pay credit card bill
I can handle this for you, @ScubaPro.
When you make a purchase, you’ll want to enter a bill then use the Pay bill feature to mark the items paid. Then match it to the credit card transaction under bank feeds.
Since you’re using a credit card to pay for the said purchase, you can enter the payment by transferring the record. That means you’ll need to create a bank transfer to pay your credit card bill and to show it settled in the program. Here’s how:
- Go to the Banking menu, then choose Transfer Funds.
- Select the account you need to transfer the payment/bill from.
- Choose the Credit Card in the Transfer Funds to.
- Mark the box if you have it online.
- Enter the amounts and class if needed.
- Hit Save and close.
Once youre done with the transfer process, you need to match it with your downloaded events. Doing this presents that you have paid the credit card bill amount.
You can use this article for your future reference about reconciling accounts in QuickBooks Desktop. It has complete instructions to ensure everything is properly recorded.
By these steps, books are surely accurate. Don’t hesitate to leave a message below if you have follow-up questions about your transaction. The Community is always here to lend a hand.
- Mark as New
- Bookmark
- Subscribe
- Permalink
- Report Inappropriate Content
